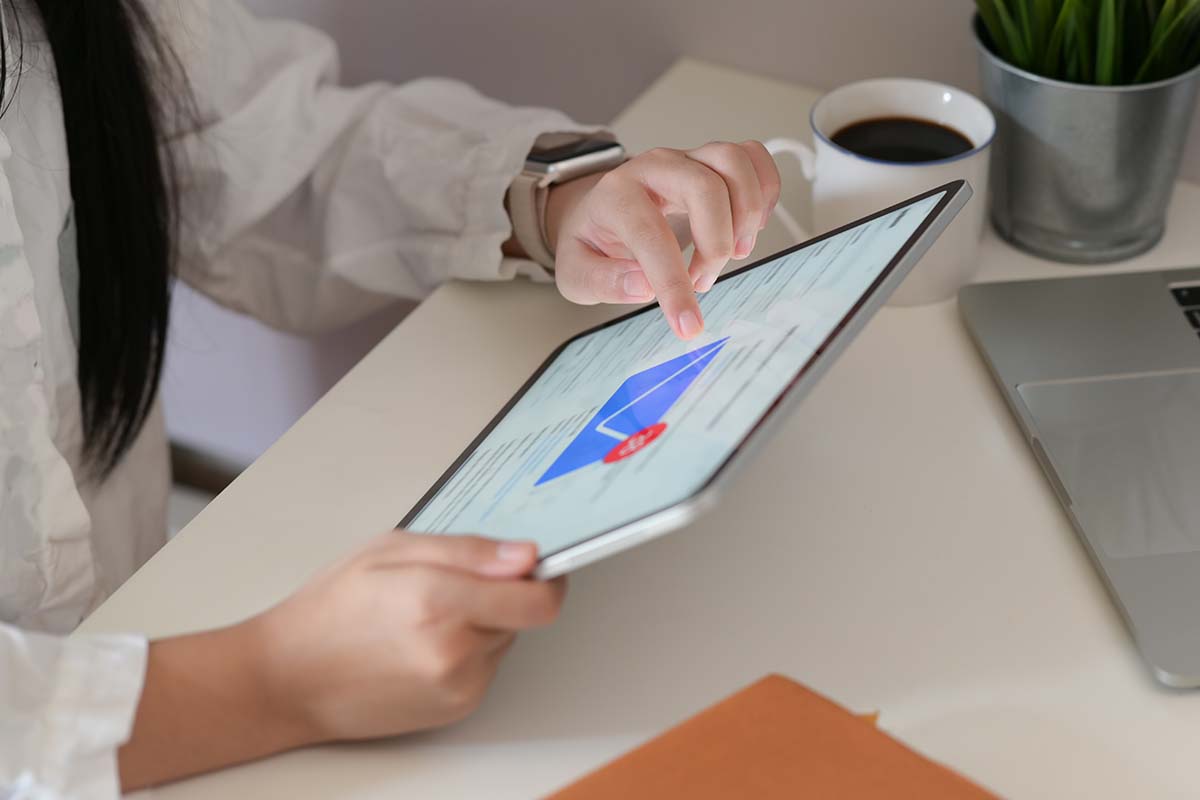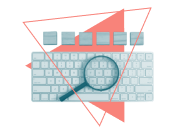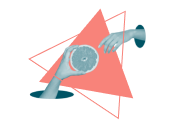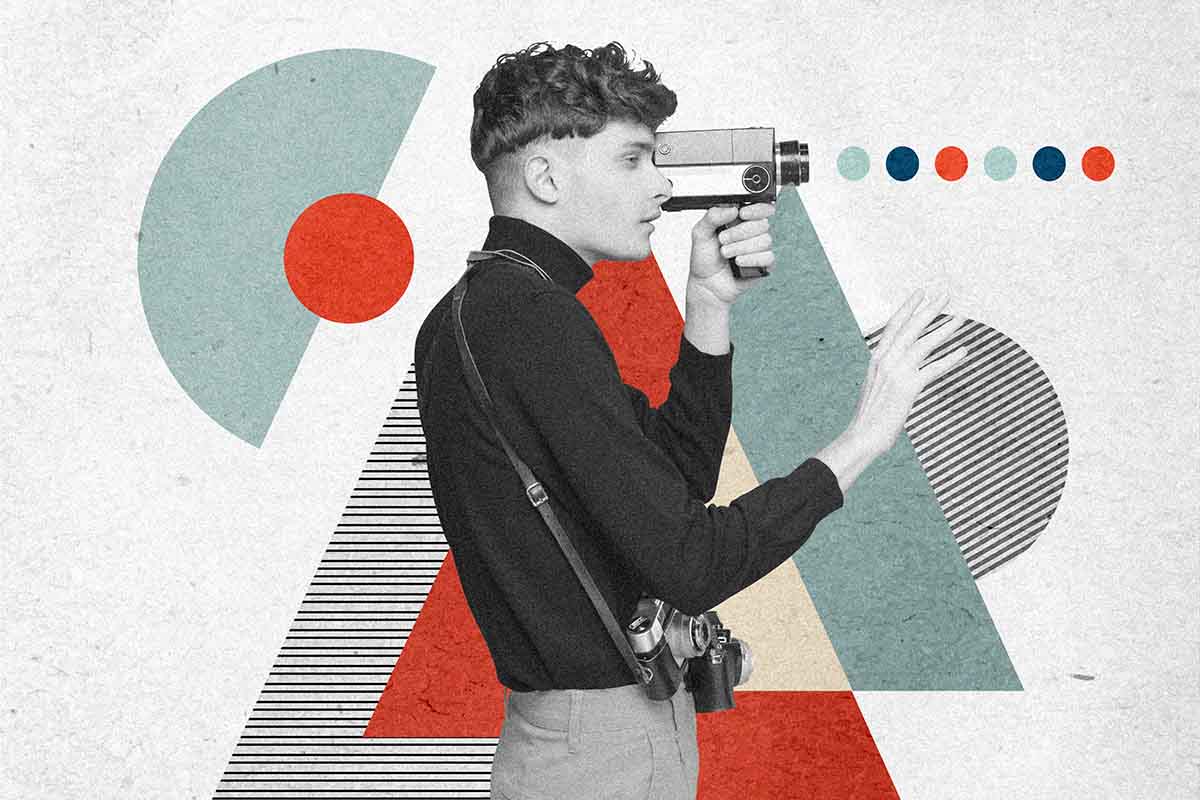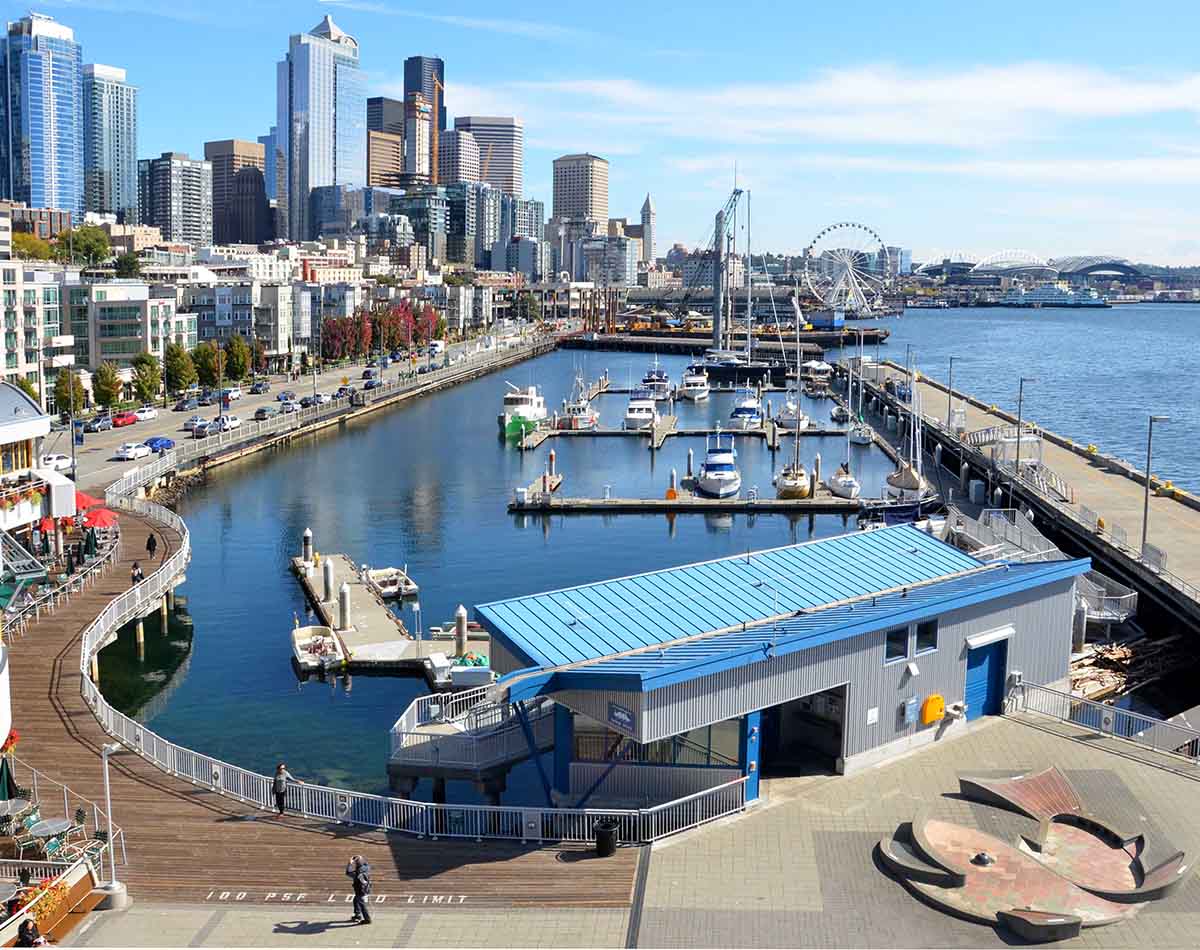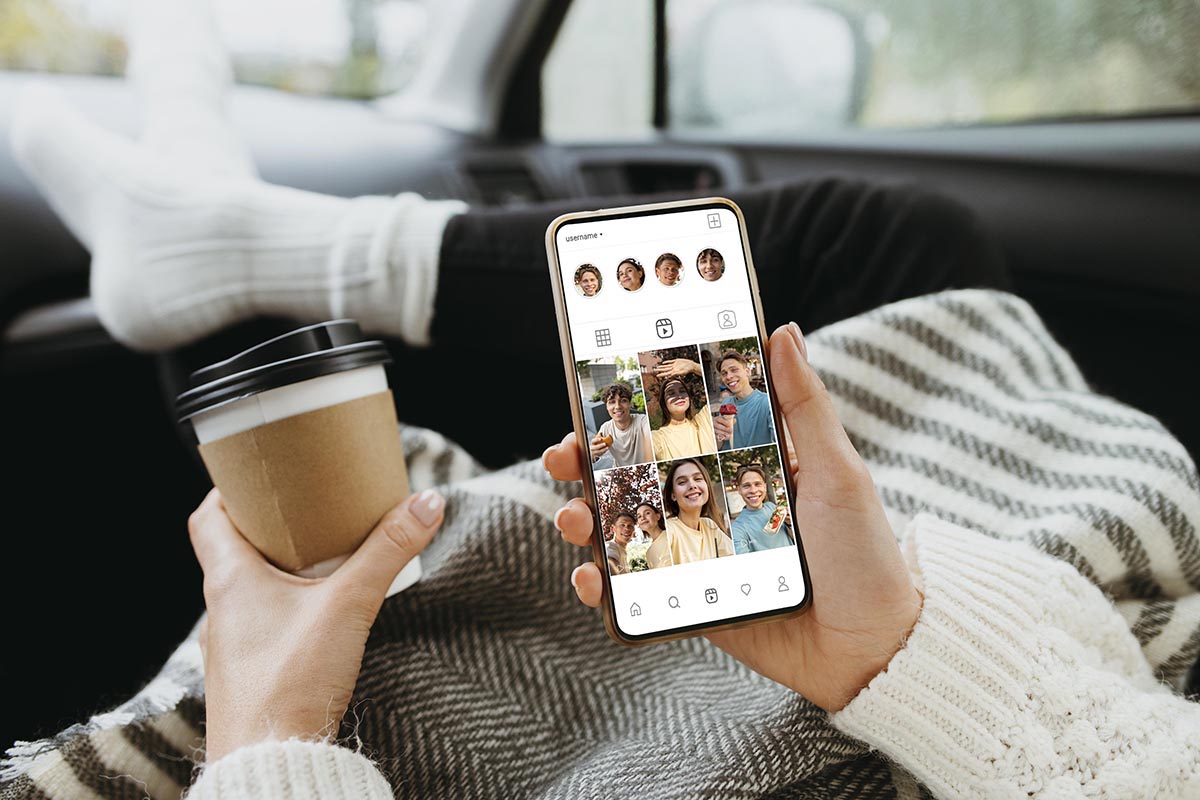How to create a Vodcast
Podcasts are so last month. If you want to get in on the hip strip, you`ll turn your attention (and camcorder) to vodcasts. Video-On-Demand-casts, that is. No, this isn’t the stuff of the future. By following the steps I’m about to outline you can create and distribute a downloadable vodcast today.
The technology behind vodcasting is the same as the magic that makes up podcasting – RSS. By preparing your movies properly and creating the right feed, you can offer your audience video on demand through an application familiar to us all: iTunes, a version of iTunes that supports playback of local and streaming video.
Here’s how to go about creating and distributing a Vodcast of your own and why a video podcast is an essential part.
Tools You`ll Need:
- Some kind of server connected to the Internet (this can be your iDisk, although the faster and more sustainable the server connection, the better)
- A website for hosting the XML file that allows iTunes access to your video
- QuickTime Pro 7 (for encoding your video in a format such as H.264)
Step 1: Create a movie
Vodcasting is nothing without video. Use a video application such as iMovie or one of the Final Cuts to create your movie. To get great looking video at a smallish size, use the program’s Export command to save the movie in H.264 format.
Step 2: Compress the movie
Open the movie in QuickTime Player Pro 7. Choose Export from the File menu and in the resulting Save Exported File As dialog box, choose Movie to MPEG-4 from the Export pop-up menu. Click the Options button and in the MP4 Export Settings window that appears, choose MP4 from the File Format pop-up menu.
In the Video Format, the pop-up menu selects H.264. To keep the file size smaller, select a modest image size (say 240 x 180) and a frame rate of 15 fps. (Of course, if you`re delivering a small file, to begin with, feel free to increase the image size and frame rate.)
Click the Streaming tab and enable the Enable Streaming option. Click OK to dismiss the window and click Save in the Save Exported File As a window to compress your video. Compressing the movie could take quite a while if it’s long and large.
Step 3: Put it on the server
Mount the server from which the movie will be delivered and place the compressed movie file in a download directory for your website, for example, ~/Library/WebServer/Documents/yoursitename where your site name is the name of, well, the website that will deliver your content.
If you don’t have a server, you can use your iDisk. To do so, mount your iDisk and place the movie file in the Sites folder.
Step 4: Create the XML file
The XML file you create will allow iTunes to access your movie. In the text box below you`ll find an example file to get you started. Simply copy the code from the box below, paste it into a plain text TextEdit document, replace the example entries with entries that match your needs (for example, Your Movie Title should be replaced with the real title of your movie), save the file with the .xml extension?myvodcast.xml, for example, and you`re good to go.
Note that you`ll need to fill in the length of your movie in the iTunes: duration area of the XML file. To learn the length of your movie, open it in QuickTime Player and drag the playback bar to the end of the movie and look at the timecode readout.
Enter this number in hours, minutes, seconds 01:12:32 for 1 hour, 12 minutes, and 32 seconds, for example. You may also want to add keywords so that those creatures that prowl the web can more easily index the content of your movie. If you’d like to point to additional vodcasts to the file, copy the lines of code between the ITEM and /ITEM entries and paste them before the line of code that reads /CHANNEL.
Step 5: Place the XML file
Place the completed XML file in the same directory as your movie(s). If you`re using your iDisk, place the XML file in the Sites folder.
Step 6: Test in your browser
Launch your browser and enter the address to your XML file in this form: http://www.yoursitename.com/yourvodcast.xml. A page should appear that lists the title of your vodcast at the top along with a Read More link that, when clicked, takes you to a page where you can view your movie. The URL in the Address field should have changed so that feed replaces HTTP as in: feed://www.yoursitename.com/yourvodcast.
Step 7: Check it in iTunes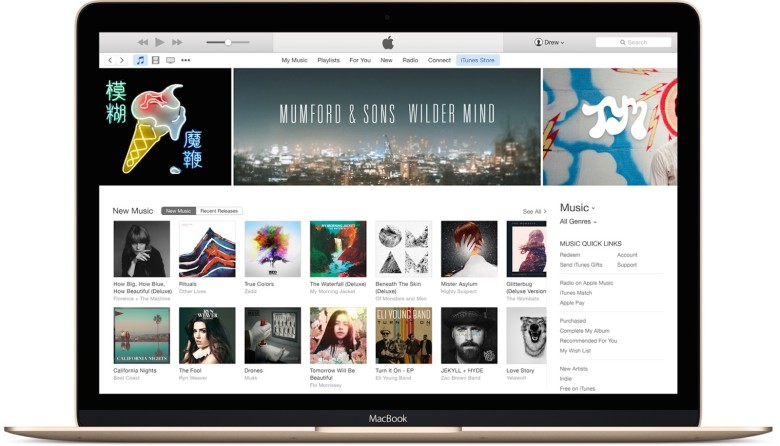
Launch iTunes 4.9 and select Subscribe to Podcast from the Advanced menu. Enter an URL along these lines: http://www.yoursitename.com/vodcast.xml, where your site name is the name of your website and vodcast.xml, is the name of your vodcast`s XML file?http://www.example.com/coolcast.xml, for example. If you`re doing this via iDisk, you`d type something like http://homepage.mac.com/example1/coolcast.xml.
When you enter this URL in the Subscribe to Podcast window and then click OK, an entry for the vodcast will appear in the Podcast playlist within iTunes main window and the video will begin downloading to your computer.
Click the Play button and the video plays in the small video window in the lower-left corner of the iTunes window. Click on this window and the video appears in a larger, separate window. Control-click (Mac) or Right-click (Windows) on this window and choose Full Screen to view the video at full screen.
Step 8: Let the world know
Send the link to your vodcast to your nearest, dearest, colleagues, contacts, and those you simply wish to make jealous and instruct them to enter that URL in the Subscribe to Podcasts window to view your work. Will your video appear on iTunes? Podcasts area.
Important note: Video files are generally quite large and delivering a popular vodcast is going to burn up a load of bandwidth. Before going into the vodcast business, find a way to fund the bandwidth necessary to deliver your movies.