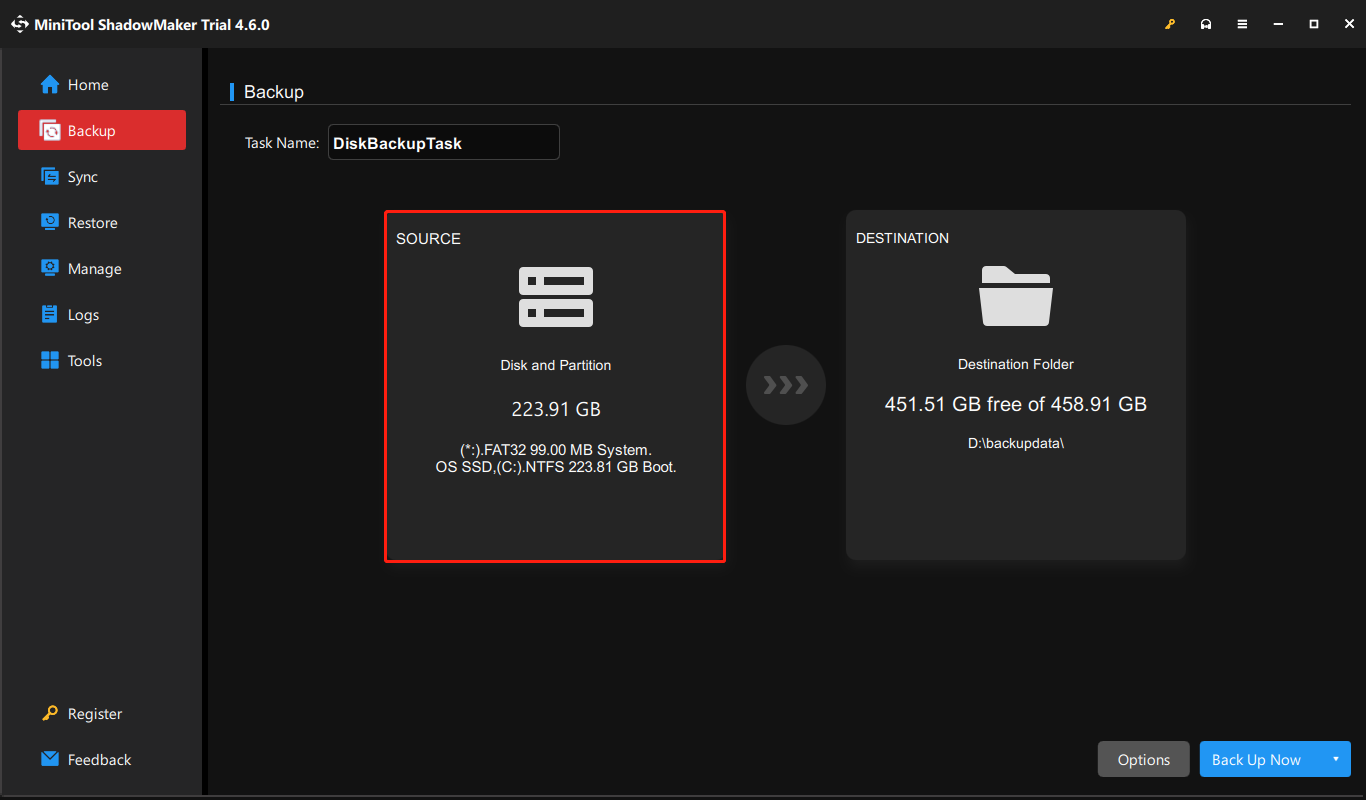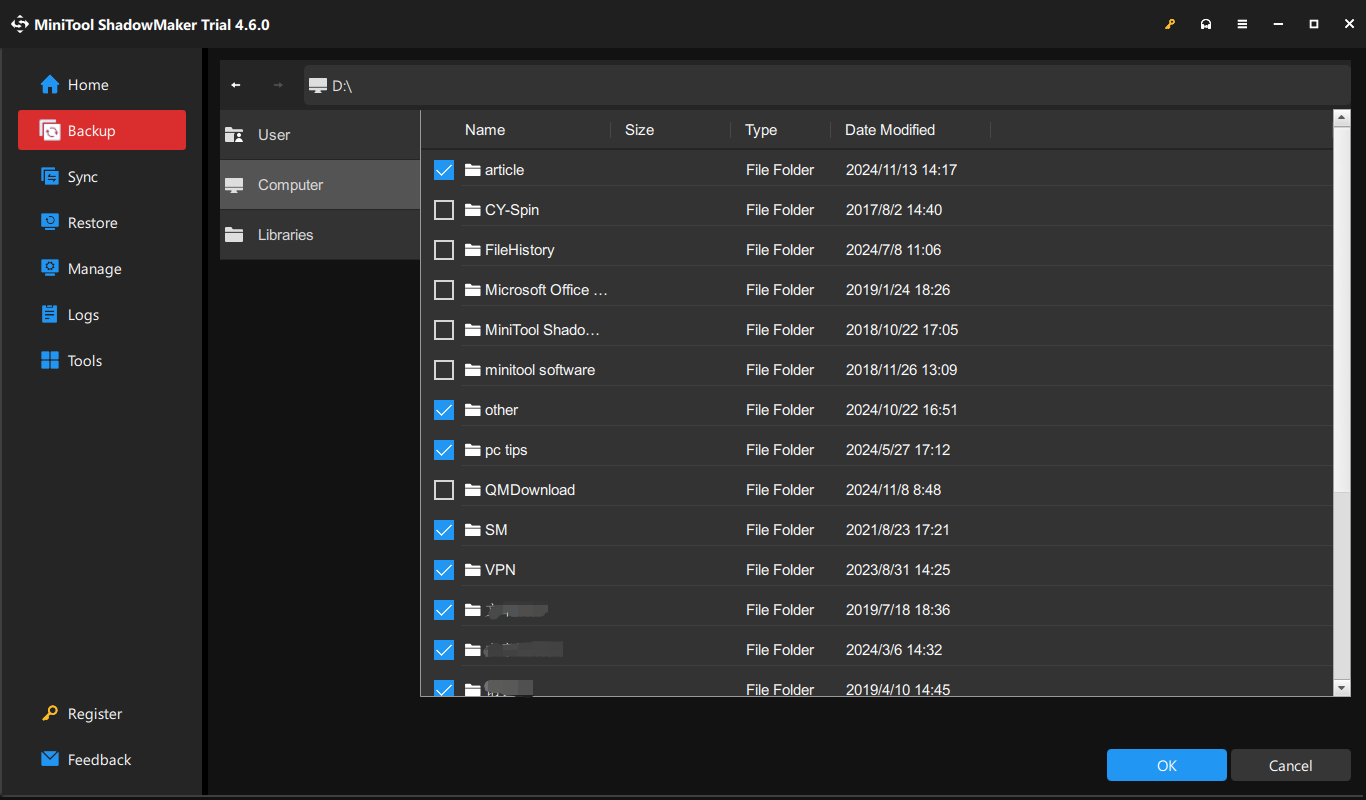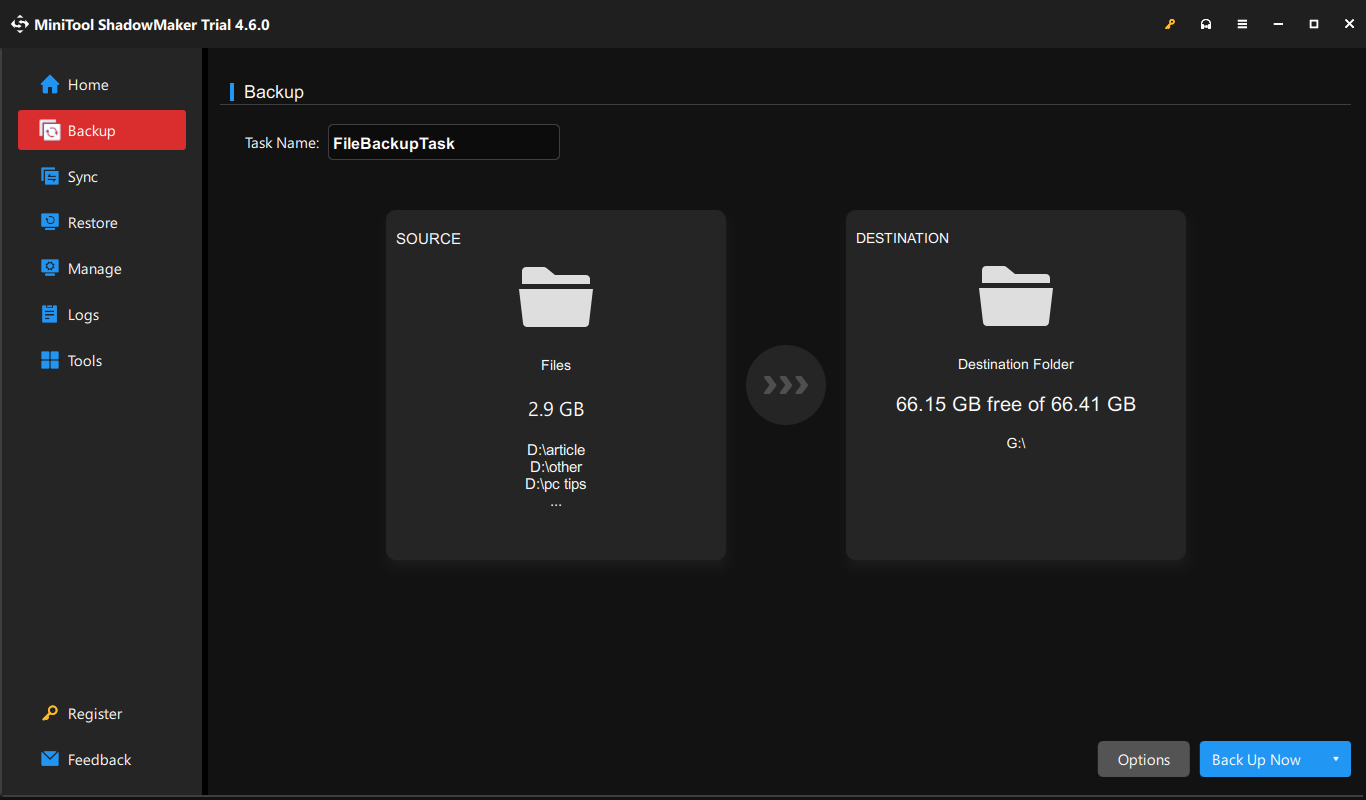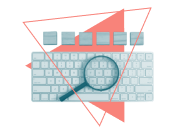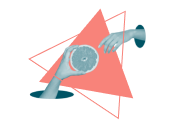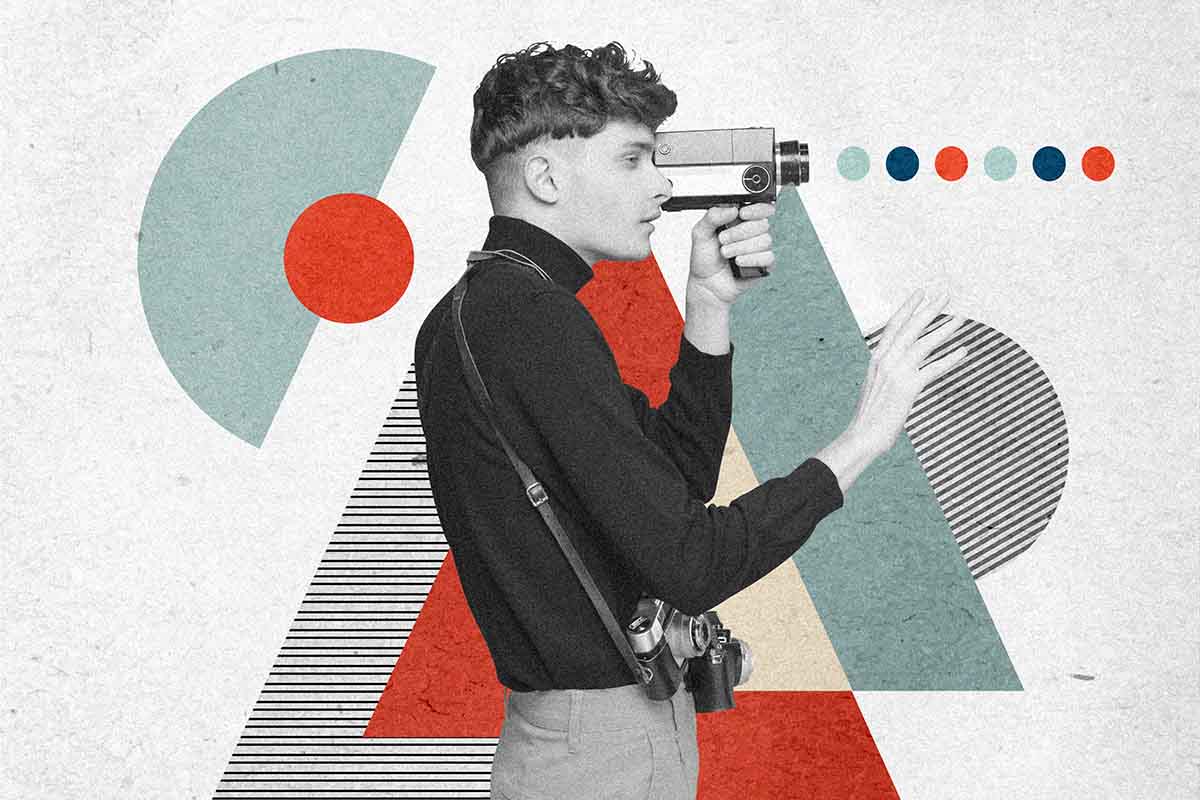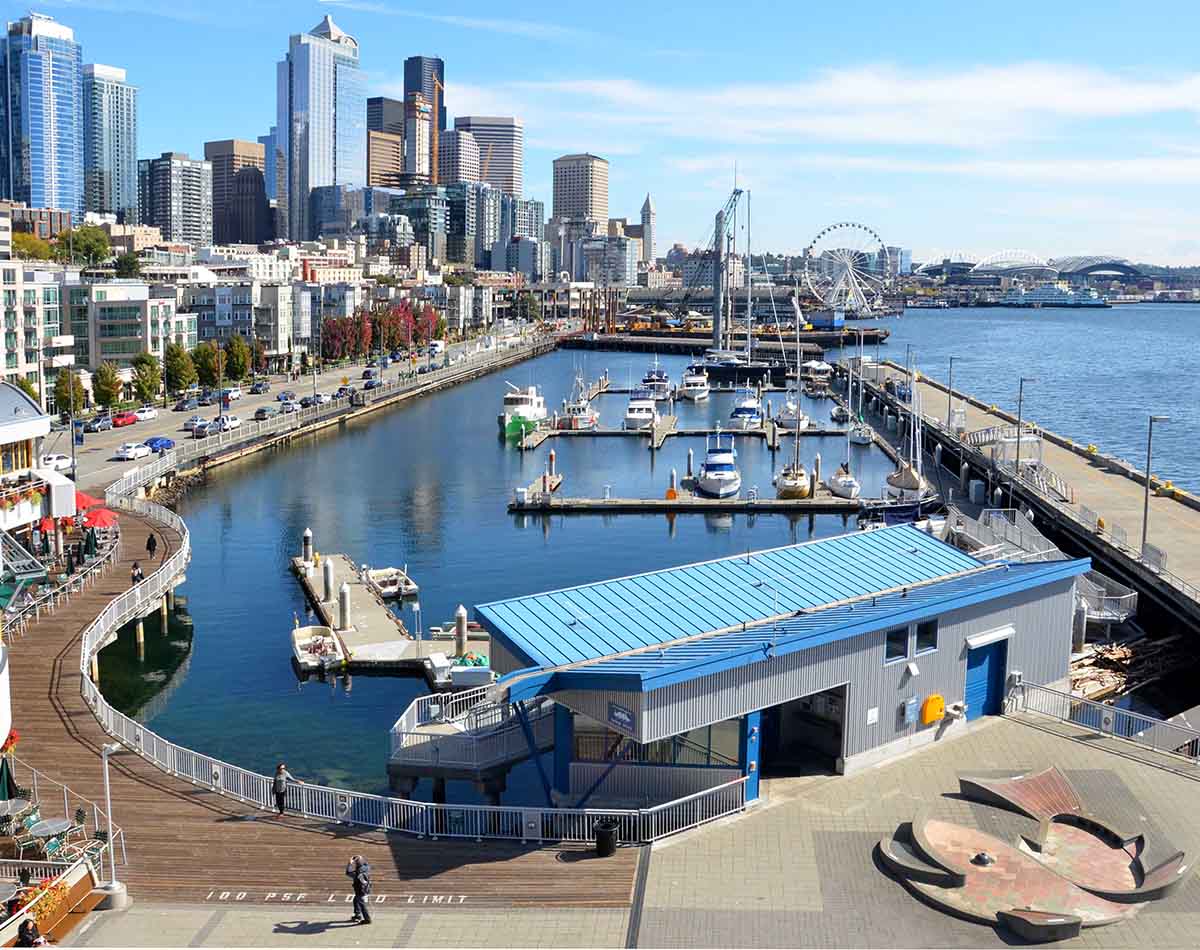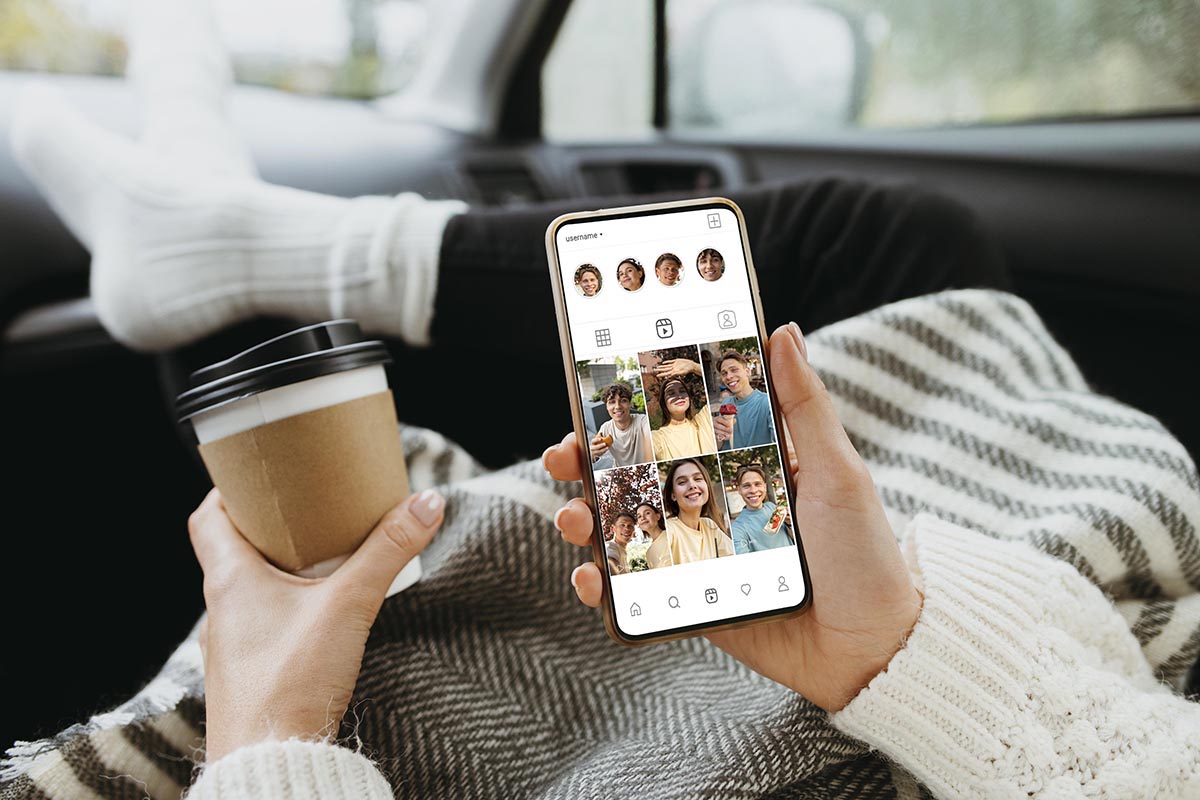Do You Need Windows 11 Backup?
Key Points
- Backup is Essential for Data Safety. Backing up Windows 11 protects your data from software failure, cyberattacks, or accidental deletions, ensuring quick recovery.
- MiniTool ShadowMaker Simplifies Backup. This software offers automatic, incremental, and full backups, supports external drives, and includes advanced cloning and restore features.
- Windows Built-In Tools Have Limitations. Windows 11’s built-in backup tools (Backup & Restore, File History) lack flexibility, making third-party software like MiniTool more effective.
The short answer is Yes. Whether you have documents, photos, videos, favorite apps, or other data on your Windows 11 PC, it is necessary to have data backed up in case something goes wrong.
If you suffer from unexpected events such as software/hardware failure, power failure, cyberattacks, accidental deletion of files/folders, or natural disasters, there is a likelihood of restoring every bit of data, without any data loss.
Speaking of Windows 11 backup, “Windows 11 backup to external drive” is a hot topic.
We are here to share how to backup Windows 11 to an external hard drive in several ways.
Backup Windows 11 with MiniTool ShadowMaker
How to backup files on Windows 11? For people who are not familiar with the operating system and don’t have computer skills, the simplest and most effective way is running a third-party backup tool.
MiniTool ShadowMaker, one of the best backup software, stands out from others because of its robust features.
We outline some highlights of this software here:
- It is compatible with Windows 11/10/8.1/8/7 and Windows Server 2022/2019/2016, etc.
- It allows you to create a backup for your PC, including files, folders, the Windows system, selected partitions, and the entire hard drive.
- It supports backing up the computer to an external hard drive, USB flash drive, NAS, and more.
- It facilitates backing up your PC regularly and only backing up newly added data. In a word, automatic backups, incremental backups, and differential backups are created in a breeze.
- Besides disk imaging backup, this free backup software enables you to sync files/folders to a location and clone HDD to SSD or clone a hard drive to another for disk upgrade.
- Backing up a system on a PC and restoring it to another PC with dissimilar hardware is a simple thing with this backup software. With its Universal Restore feature, you won’t encounter system compatibility issues.
Besides those, this utility has some other features. Give it a try now by downloading it from the official website and then you can follow the guide to learn how to backup Windows 11 to external drive.
✅Step 1: Connect your external hard drive to the computer and launch MiniTool ShadowMaker to enter its main interface.
✅Step 2: Move to the Backup page on the left side. The backup program has chosen system partitions for backup by default. To backup Windows 11 system, skip this step to choose your external drive.
alt=MiniTool ShadowMaker backs up system by default
To backup Windows 11 files, hit SOURCE > Folders and Files > Computer, find the items you wish to backup, and hit OK.
alt=choose files to backup with MiniTool ShadowMaker
✅Step 3: For Windows 11 backup to external drive, hit DESTINATION, locate the connected external drive, choose it, and click OK.
✅Step 4: MiniTool ShadowMaker allows making advanced settings for your backup task, so go to Options, set a backup scheme, schedule a backup plan, change the compression level, and more based on your needs.
Finally, execute the full backup task by clicking Back Up Now.
alt=MiniTool ShadowMaker file backup task
Additionally, we suggest accessing Tools > Media Builder to create a bootable USB drive or DVD/CD so that you restore the PC to a previous state or restore backed-up files in case some accidents happen.
Moreover, if you wish to upgrade your hard drive with an SSD or do a disk backup, hit Tools > Clone Disk and implement disk cloning depending on the instructions on the screen.
That’s instructions focusing on how to backup Windows 11 with MiniTool ShadowMaker. Apart from that, some of you ask this question: does Windows 11 have a backup program?
Of course, Windows 11 offers a couple of built-in backup tools – Backup and Restore (Windows 7) and File History.
Below, let’s explore “how to backup computer to external hard drive Windows 11 with them”.
Windows 11 Backup to External Drive with Backup and Restore
Backup and Restore (Windows 7) is designed to create a system image for your operating system.
Beyond that, it offers an option to set up file backup automatically. Note that this tool doesn’t allow you to back up the OS to a USB flash drive.
Here is how to backup Windows 11 with this backup utility.
Step 1: Move to Control Panel > System and Security > Backup and Restore (Windows 7).
Step 2: To backup Windows 11 to an external drive, first click Create a system image for system backup. Then, choose your external hard drive, decide which drives to backup, confirm the backup settings, and begin the backup task.
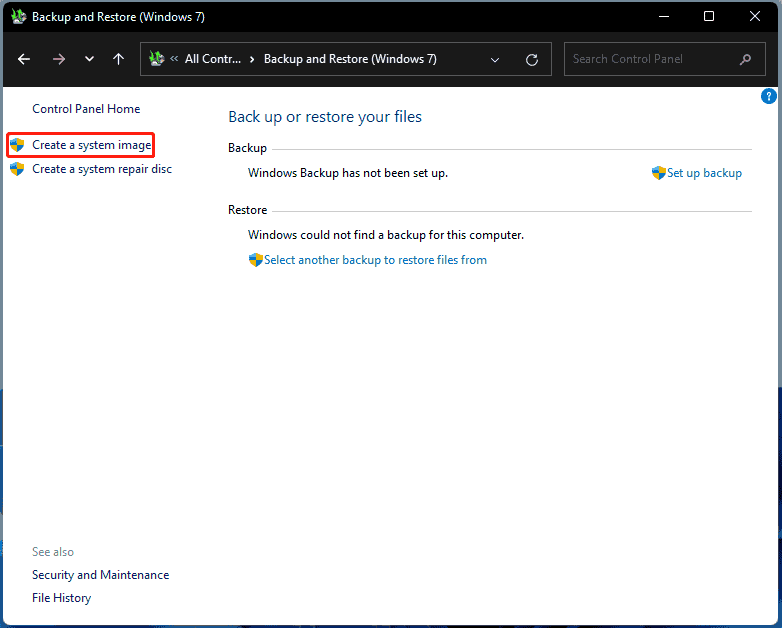 alt=Backup and Restore (Windows 7)
alt=Backup and Restore (Windows 7)
Step 3: To backup files on Windows 11, click Set up backup, select an external drive, choose the backup source, and execute the backup.
Backup Windows 11 Files via File History
How to backup files on Windows 11 to an external drive? File History also favors. By default, it automatically creates a backup for folders in the Library including Desktop, Documents, Downloads, Music, Pictures, and so on.
✅Step 1: In Control Panel, choose File History.
✅Step 2: Connect your external hard drive to the PC and hit Select drive to choose that drive.
✅Step 3: Hit Turn on and enable File History to begin the backup task.
Conclusion
Wonder “how to backup Windows 11” or “how to backup computer to external hard drive Windows 11”? Here are three backup options for you and choose one as per your needs.
When comparing MiniTool ShadowMaker with the built-in Windows backup tools, you may notice that the Windows backup software has some limitations and cannot satisfy your various needs.
If you would like to backup Windows 11 easily and effectively, we strongly recommend MiniTool ShadowMaker, the best backup software for data backup & system backup, as well as disk cloning.
Download its trial edition from its official website and enjoy a 30-day free trial with most features.