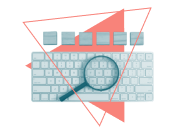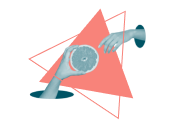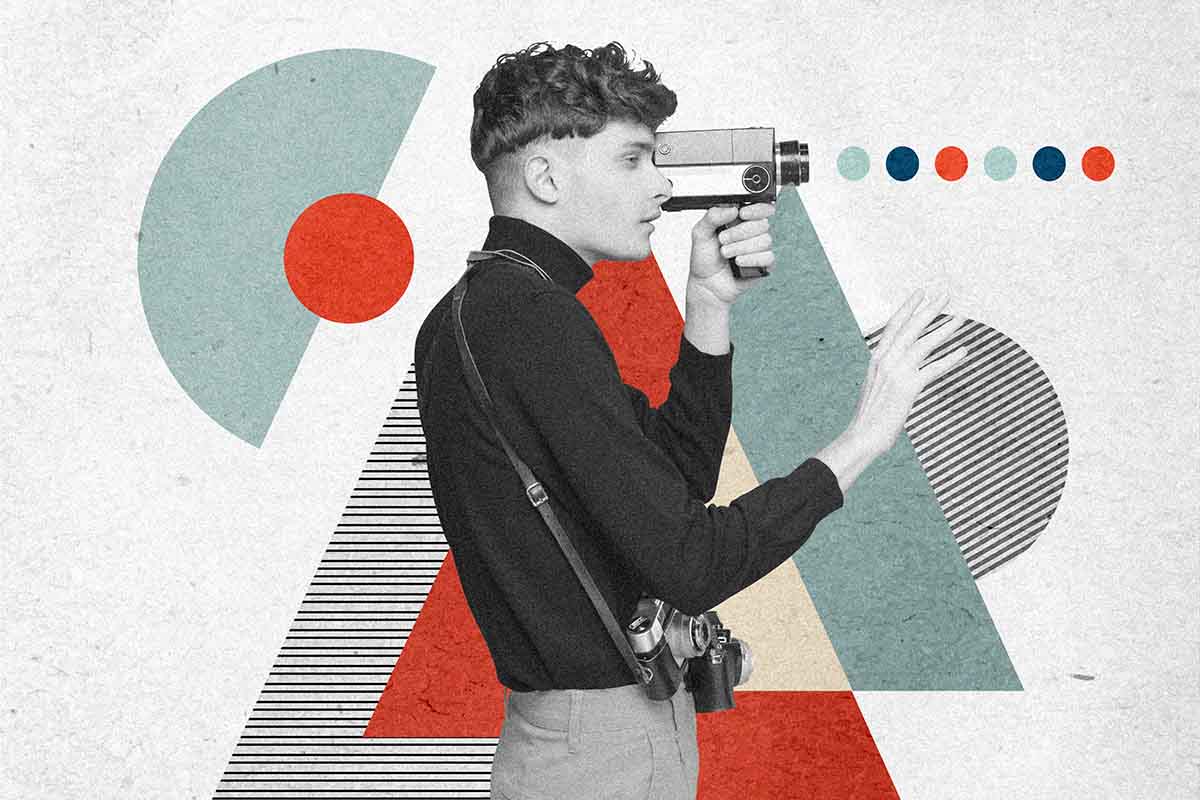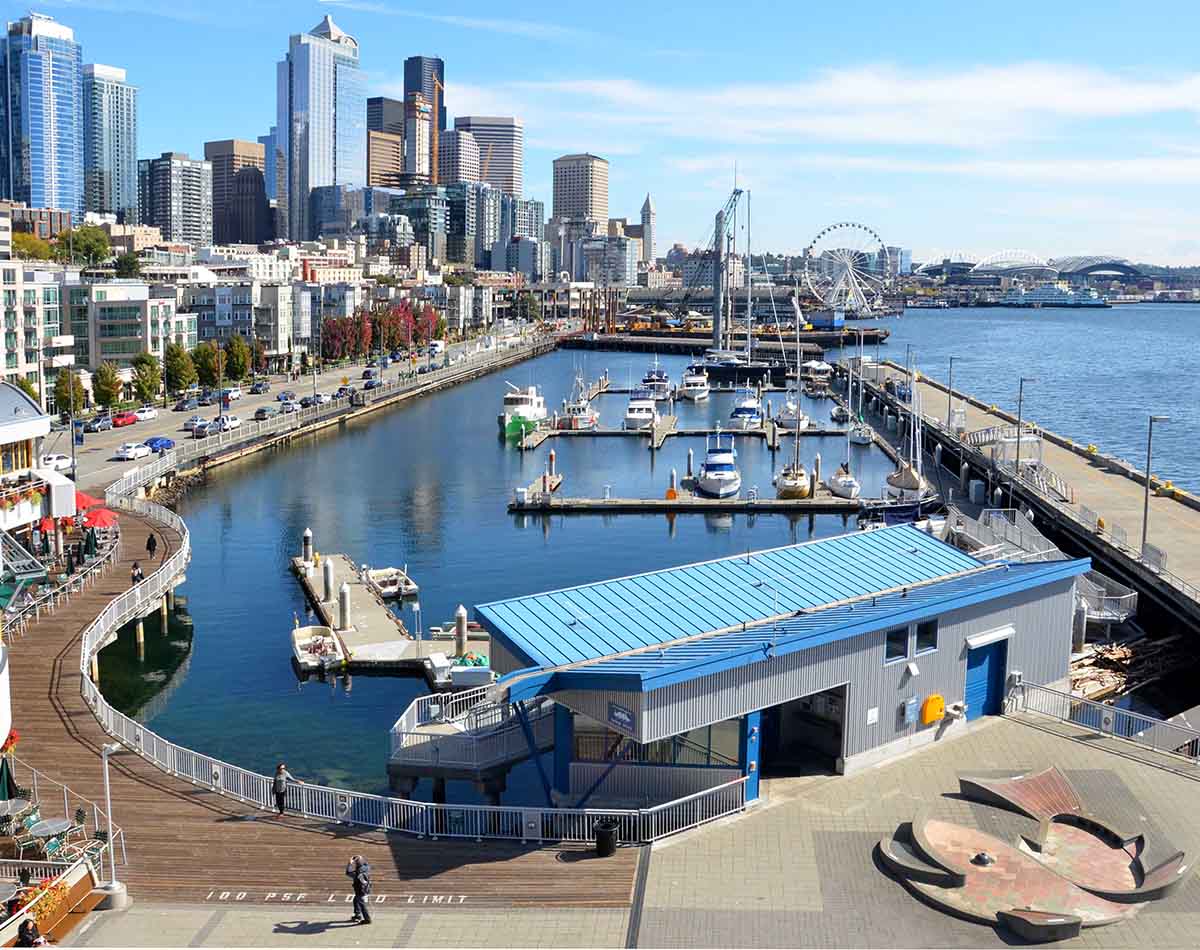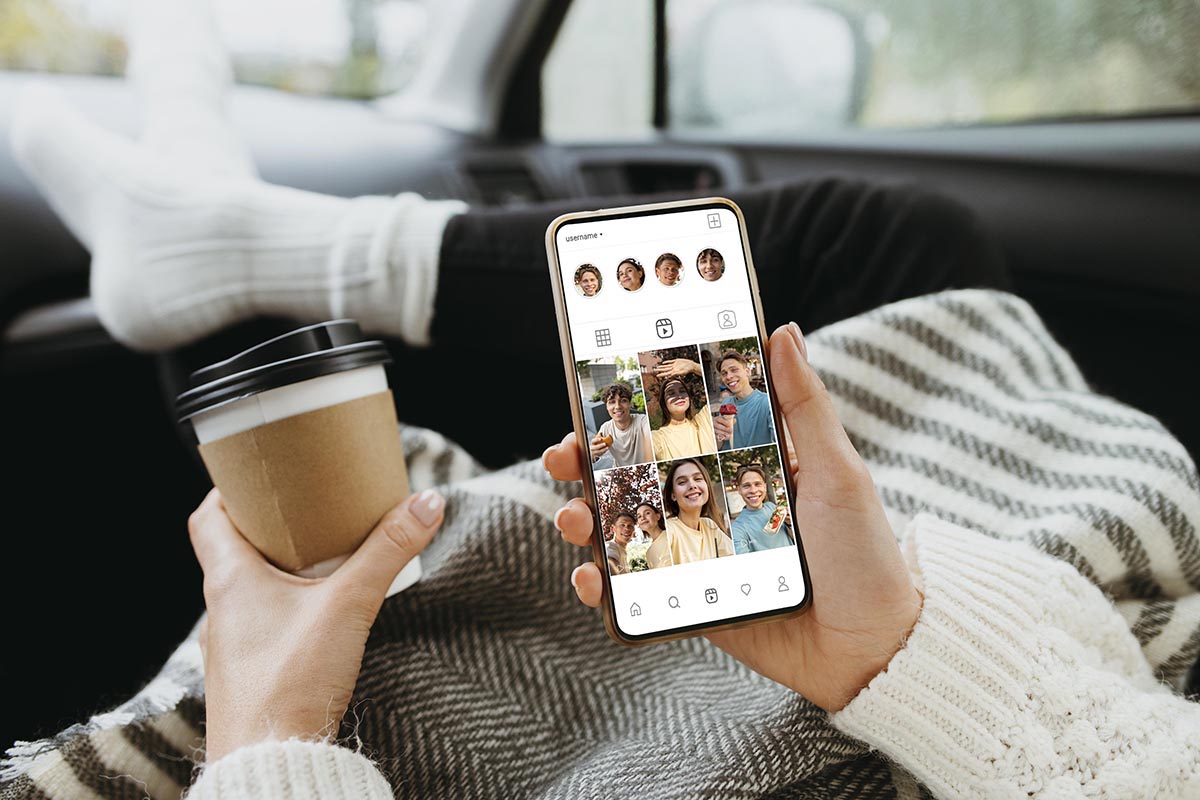How to Choose the Best Screen Recorder
Nowadays, they have become very popular due to the functions provided by the screen recorder. You can take screenshots as videos and images, modify the screenshots, save the recordings in the format you want, and then share them directly on the web. Given the wide range of screen recording software on the market, you should always carefully review your options before choosing any option.
Capturing video from Windows 10 screen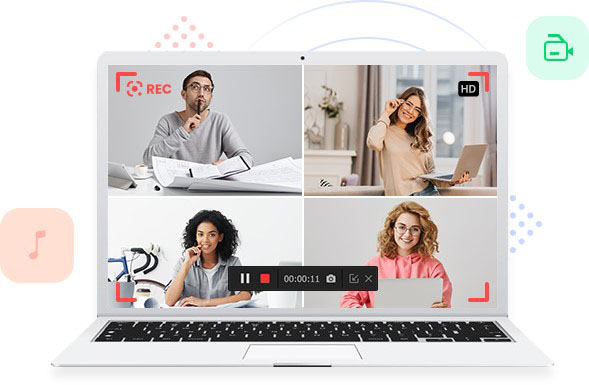
Windows 10 includes the function of recording screen as an MP4 video. If this Xbox Game Bar feature is primarily aimed at gamers who want to share their gaming features, users who want to get screenshots will be more interested. Most importantly, it’s free because it integrates directly into Windows 10.
Easy steps how to record screen on Windows 10
Press Windows Key + G at the same time
Click OK on the welcome screen.
Several floating windows will appear on the screen: Broadcast and Capture, Sound, Performance, Xbox Social, Settings, and the Xbox Dashboard that brings all of these features together.
In the Broadcast and Capture window, click the recording icon (or press Win + Alt + R).
On-screen video recording (with audio) starts
To stop recording your Windows screen, press the Stop button on the Xbox bar (or press Win + Alt + R).
MP4 video files are located in the Captures folder of your video library: This PC> Videos> Captures.
Recording capacity
This is because of the number of screens you can record at one time. In some cases, you may need to record not the entire screen, but only part of it. Screen recorder offers various features like full-screen capture, video capture, window capture, and area capture. The extended program also offers time capture and scrolling capabilities. When choosing a program with a variety of capture features, you can place the video in the center of a particular topic or event to make it more relevant. However, make sure you choose according to your needs.
Best Screen Recorder: Online Screen Recorder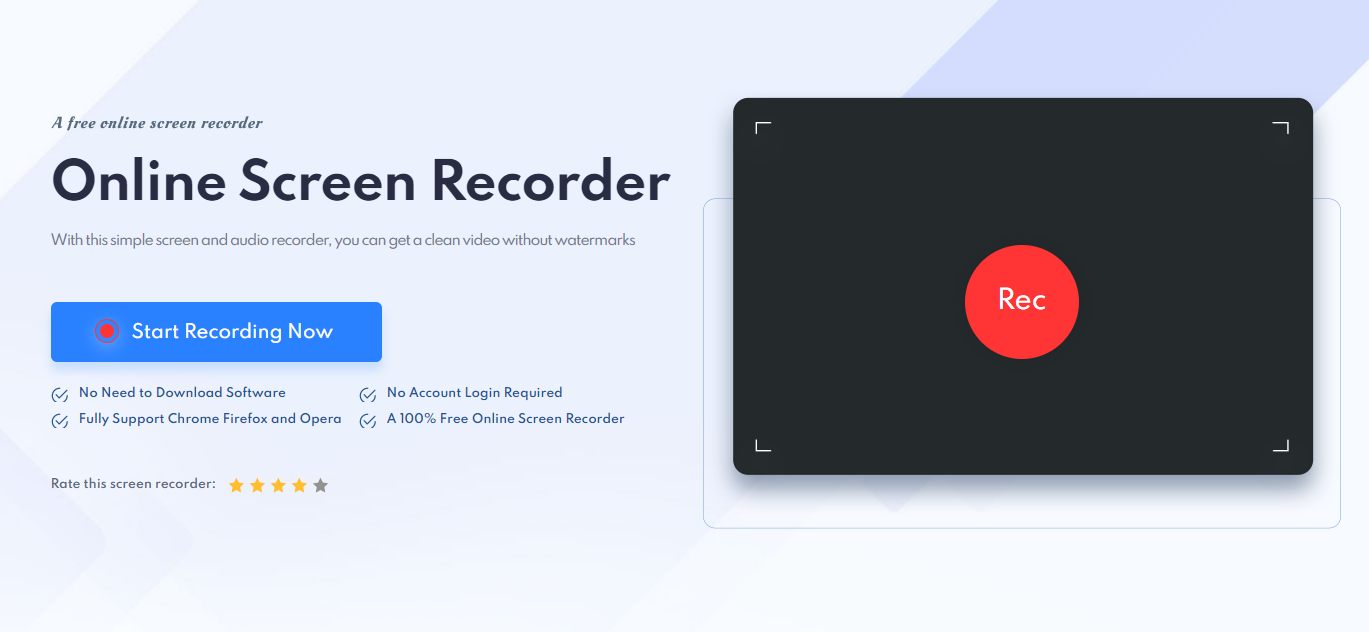
An online screen recorder named iFun Screen Recorder helps you record everything you do on your computer screen. But the question is, how can I help you, where to get it and how to use it? This is what we will further explain in this article. So let’s get down to business without wasting time.
Some applications are paid, others are free. This also applies to online screen recorders. Let’s take a closer look at this application iFun Screen Recorder. You can use a screen recorder or screen capture application to take screenshots and videos from your computer screen. It’s like taking a photo or video from a monitor screen with a camera.
Technically speaking, you can use the camera to record what you do on your PC, but this is very inconvenient. The easiest way is to use the app iFun Screen Recorder to perform the same operation. All you have to do is to start the recording application and click the “Record Now” button. The screenshot application will start recording the activity. When finished, the video or image will be saved. Then, you can convert the video to MP4, 3gp, WMV, and other formats. Ideally, you can save the video in MP4 format compatible with your phone.